- Click here
- Type in a username and password.
HexChat instructions edit: Xertion is now an official network in HexChat's default networks list, instructions were adjusted accordingly. |
m Link parameters for the Xertion webchat are no longer valid, since we switched webchat software. |
||
| (5 intermediate revisions by 2 users not shown) | |||
| Line 5: | Line 5: | ||
<Tabber> | <Tabber> | ||
Webchat= | Webchat= | ||
* Click [ | * Click [https://webchat.xertion.org/ here] | ||
* Type in a username and password. | * Type in a username and password. | ||
|-| | |-| | ||
| Line 38: | Line 38: | ||
|-| | |-| | ||
Step 4=You should now be back at Network List dialog that you first saw when you started HexChat. Ensure that Xertion is still selected and in bold (if it isn't, remember to click it and press the Favor button). | Step 4=You should now be back at the Network List dialog that you first saw when you started HexChat. Ensure that Xertion is still selected and in bold (if it isn't, remember to click it and press the Favor button). | ||
<br /><br /> | <br /><br /> | ||
If you wish, you can also check the 'Skip network list on startup' box; you can always come back to this later to make any needed changes, like putting your NickServ password in once you're registered or adding/removing autojoin channels. | If you wish, you can also check the 'Skip network list on startup' box; you can always come back to this later to make any needed changes, like putting your NickServ password in once you're registered or adding/removing autojoin channels. | ||
| Line 53: | Line 53: | ||
<br/>[[File:mIRC-1.png|100px]] | <br/>[[File:mIRC-1.png|100px]] | ||
|-| | |-| | ||
Step 2=Open mIRC | Step 2=Open mIRC. It will ask you to register - if you wish to buy the software you can do so. For now however, just press the "Continue" button to use the trial period. | ||
<br/>[[File:mIRC-2.png|100px]] | <br/>[[File:mIRC-2.png|100px]] | ||
|-| | |-| | ||
Step 3= | Step 3=You will now see a new dialog come up, the mIRC Options dialog. Enter a nickname and an alternative nickname here. The "Alternative" nickname is the nickname mIRC will use if your desired main nickname is in use already. Remember, IRC nicknames can only have ASCII characters and cannot contain spaces.<br /><br /> | ||
Next, in the "Name" field, you can enter anything you like - '''it does NOT have to be your real name!''', IRC could care less what your real name is. Same goes with the email address field, it does not have to be real either. These two fields are simply used to help establish your connection with the IRC server, nothing more. | |||
<br/>[[File:mIRC-3.png|100px]] | <br/>[[File:mIRC-3.png|100px]] | ||
|-| | |-| | ||
Step 4= | Step 4=Next, we need to add the Xertion network information to mIRC. To do this, start by selecting "Servers" underneath "Connect" on the left, and clicking "Add".<br /><br /> | ||
This will pop up the "Add Server" dialog. Fill out these fields as follows:<br /> | |||
<ul> | |||
<li>Description: '''Random Server'''</li> | |||
<li>IRC Server: '''irc.xertion.org'''</li> | |||
<li>Ports: '''+6697'''</li> | |||
<li>Group: '''Xertion'''</li> | |||
</ul> | |||
Leave the "Password" field blank, this is not needed to connect to Xertion. Once you have filled out all the information above, press the Add button to save it. | |||
<br/>[[File:mIRC-4.png|100px]] | <br/>[[File:mIRC-4.png|100px]] | ||
<br/>[[File:mIRC-5.png|100px]] | |||
|-| | |-| | ||
Step 5= | Step 5=Before we move on, there is a safety feature you may want to configure a bit. mIRC by default only allows downloading certain file times. For our purposes, we need to tweak this slightly.<br /><br /> | ||
From the left pane of the mIRC Options dialog, click on and expand the "DCC" section. Then, select "Ignore". Change the Method from "Accept only" to "Ignore only", leaving the file types in the box below untouched. | |||
<br/>[[File:mIRC-6.png|100px]] | <br/>[[File:mIRC-6.png|100px]] | ||
|-| | |-| | ||
Step | Step 6=Now, we'll make sure mIRC connects to a Xertion server. Select "Servers" under "Connect" on the left side, and expand the Xertion folder. Click on "Random Server" as shown in the picture below, then click on "Select". Once you have done this, you'll automatically be taken back to the Connect page. Click the "Connect" button. mIRC will then connect to a random Xertion server. | ||
<br/>[[File:mIRC-7.png|100px]] | <br/>[[File:mIRC-7.png|100px]] | ||
<br/>[[File:mIRC-8.png|100px]] | <br/>[[File:mIRC-8.png|100px]] | ||
|-| | |-| | ||
Step | Step 7=After your connection is fully established to the network, mIRC will pop up a dialog to allow you to join some channels. Click on the "Add" button on the right. | ||
<br/>[[File:mIRC-9.png|100px]]<br/> | |||
Channels will ALWAYS start with a '#' on Xertion, so when you're adding channels here you should make sure you include this in front of the channel name. For starters, we'll add the #lobby channel. In the "Channel" field (in the Add Channel dialog), type in "#lobby". Next, check the box next to 'Join on connect' - this will instruct mIRC to automatically join this channel every time you connect to Xertion, so that you don't have to type it each time. | |||
<br/>[[File:mIRC-10.png|100px]]<br/> | |||
Finally, click the "Add" button. Select 'Xertion' from the list that appears, then click OK. Then click OK again. | |||
<br/>[[File:mIRC-11.png|100px]] | <br/>[[File:mIRC-11.png|100px]] | ||
|-| | |-| | ||
Step | Step 8=You should now be back at the "mIRC Favorites" dialog. Make sure #lobby is selected in the list, then uncheck "Pop up favorites on connect" - this will cause this dialog to not be shown again on the next connect. Finally, press the "Join" button. You will then be joined to #lobby.<br /><br /> | ||
<br/>[[File:mIRC-13.png|100px]]<br /> | |||
<br/>[[File:mIRC- | Congratulations, you have completed the setup of mIRC for the Xertion IRC network! | ||
</Tabber> | </Tabber> | ||
| Line 157: | Line 140: | ||
* For further reading, please refer to [http://ww.irssi.org/beginner/ http://www.irssi.org/beginner/]. | * For further reading, please refer to [http://ww.irssi.org/beginner/ http://www.irssi.org/beginner/]. | ||
Back to [[Main Page]] | |||
[[Category:Tutorials]] | [[Category:Tutorials]] | ||
This is for CHAT ONLY!
No downloading capability.
Download: here
Once you have downloaded the HexChat installer, run it. Select 'Normal Installation' from the drop-down when prompted. It is recommended that you do not select anything other than Normal Installation unless you know you need the additional features. Do NOT select the Portable option when prompted, unless you're installing to a flash drive.
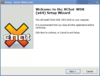
Once installation is complete, run HexChat. You will be prompted with a dialog to enter your desired nickname. Be sure to only use ASCII characters for all of these fields, and do NOT use spaces.
Then, under 'Networks', scroll down to the bottom, select "Xertion" from the list, and press the "Favor" button - the text 'Xertion' should then become bold.
With Xertion still selected in the Networks list, press the Edit button. Put a check in the 'Connect to this network automatically' and 'Accept invalid SSL certificates' checkboxes. We also HIGHLY recommend you check the 'Use SSL for all the servers on this network' as well, to automatically use an encrypted SSL connection to the network.
If you wish to automatically join any channels on connect, click the 'Autojoin channels' tab, click the 'Add' button, then add whatever channel or channels you wish to autojoin - we recommend adding #lobby to that list for starters. When you are done here, click the Close button.
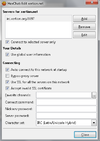
You should now be back at the Network List dialog that you first saw when you started HexChat. Ensure that Xertion is still selected and in bold (if it isn't, remember to click it and press the Favor button).
If you wish, you can also check the 'Skip network list on startup' box; you can always come back to this later to make any needed changes, like putting your NickServ password in once you're registered or adding/removing autojoin channels.
Once you have confirmed everything, press the Connect button. If all goes well (and it should!), you should be connected to Xertion within moments and in any autojoin channels you might have specified. That's it, you're done!
Download: here
Download the installer for mIRC from their website. It’s free for 30 days, after that it will let you continue to use it, however the main page will stay on longer before the “Continue” button appears. Install mIRC by doing a full installation, enabling checking for updates is recommended.
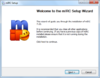
Open mIRC. It will ask you to register - if you wish to buy the software you can do so. For now however, just press the "Continue" button to use the trial period.
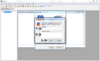
You will now see a new dialog come up, the mIRC Options dialog. Enter a nickname and an alternative nickname here. The "Alternative" nickname is the nickname mIRC will use if your desired main nickname is in use already. Remember, IRC nicknames can only have ASCII characters and cannot contain spaces.
Next, in the "Name" field, you can enter anything you like - it does NOT have to be your real name!, IRC could care less what your real name is. Same goes with the email address field, it does not have to be real either. These two fields are simply used to help establish your connection with the IRC server, nothing more.
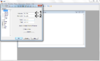
Next, we need to add the Xertion network information to mIRC. To do this, start by selecting "Servers" underneath "Connect" on the left, and clicking "Add".
This will pop up the "Add Server" dialog. Fill out these fields as follows:
Leave the "Password" field blank, this is not needed to connect to Xertion. Once you have filled out all the information above, press the Add button to save it.
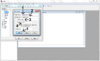
Before we move on, there is a safety feature you may want to configure a bit. mIRC by default only allows downloading certain file times. For our purposes, we need to tweak this slightly.
From the left pane of the mIRC Options dialog, click on and expand the "DCC" section. Then, select "Ignore". Change the Method from "Accept only" to "Ignore only", leaving the file types in the box below untouched.
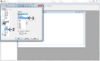
Now, we'll make sure mIRC connects to a Xertion server. Select "Servers" under "Connect" on the left side, and expand the Xertion folder. Click on "Random Server" as shown in the picture below, then click on "Select". Once you have done this, you'll automatically be taken back to the Connect page. Click the "Connect" button. mIRC will then connect to a random Xertion server.
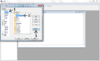
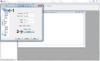
After your connection is fully established to the network, mIRC will pop up a dialog to allow you to join some channels. Click on the "Add" button on the right.
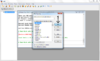
Channels will ALWAYS start with a '#' on Xertion, so when you're adding channels here you should make sure you include this in front of the channel name. For starters, we'll add the #lobby channel. In the "Channel" field (in the Add Channel dialog), type in "#lobby". Next, check the box next to 'Join on connect' - this will instruct mIRC to automatically join this channel every time you connect to Xertion, so that you don't have to type it each time.
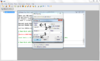
Finally, click the "Add" button. Select 'Xertion' from the list that appears, then click OK. Then click OK again.
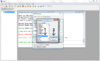
You should now be back at the "mIRC Favorites" dialog. Make sure #lobby is selected in the list, then uncheck "Pop up favorites on connect" - this will cause this dialog to not be shown again on the next connect. Finally, press the "Join" button. You will then be joined to #lobby.
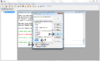
Congratulations, you have completed the setup of mIRC for the Xertion IRC network!
Download: Using whatever package manager your Linux/UNIX version uses. If no package is provided, see http://www.irssi.org/.
Using Ubuntu as an example, the installation procedure goes:
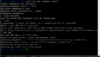
$ sudo apt-get install irssi
irssi is a command-line client; you must run it from a terminal:
![]()
$ irssi
You will now want to set some settings first of all: nick, ident and ircname.
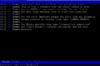
/set nick yournick
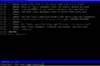
/set user_name yourident
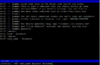
/set real_name some witty comment or your real name
After this, you must add the Xertion network and a server to use for it (Note: Since most Linux distribution ship irssi with SSL enabled, the /server command will also enable an encrypted connection to your server for more privacy and safety).
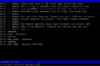
/network add Xertion
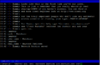
/server add -ssl -network Xertion irc.xertion.org 6697
Now you can add some channels to join; in this example, you will be joining the channel #lobby (Just repeat the command with a different channel name to join more than one channel on connecting).
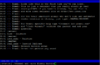
/channel add -auto #lobby Xertion
Make sure that irssi saves your settings. Type: /save
Connect to the network now.
![]()
/connect Xertion
Back to Main Page