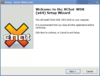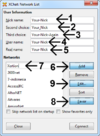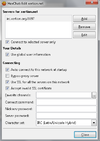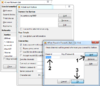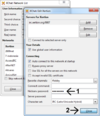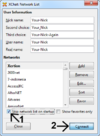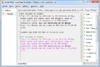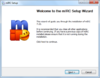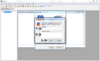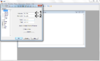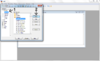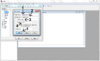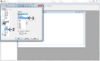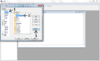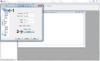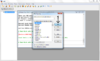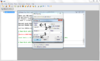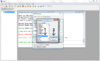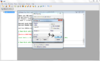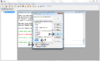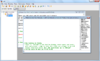|
|
| Line 137: |
Line 137: |
| /set user_name ''yourident'' | | /set user_name ''yourident'' |
|
| |
|
| /set realname ''some witty comment or your real name''</code> | | /set real_name ''some witty comment or your real name''</code> |
|
| |
|
| * After this, you must add the Xertion network and a server to use for it (Note: Since most Linux distribution ship irssi with SSL enabled, the /server command will also enable an encrypted connection to your server for more privacy and safety). Type: <code>/network add Xertion | | * After this, you must add the Xertion network and a server to use for it (Note: Since most Linux distribution ship irssi with SSL enabled, the /server command will also enable an encrypted connection to your server for more privacy and safety). Type: <code>/network add Xertion |
Revision as of 16:35, 15 October 2012
Web Chats
This is for CHAT ONLY!
No downloading capability.
- Click here
- Type in a username and password.
- Click here
- Type in a username and password.
Clients
HexChat (XChat-WDK)
Download: here
- Install HexChat with a Normal Installation. Choosing anything but normal installation will cause you to also install perl, python, and other languages. Normal is fine for the IRC beginner, and do not make it portable unless you are going to use it only on a flash drive.
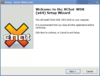
- After installing HexChat you will be prompted a screen that will require you to enter your desired nick name, remember to only use normal ASCII characters and don't use any spaces. Next click on "Add" and replace "New Network" with Xertion then hit the "Favor" button. After you completed all of that then hit "Edit".
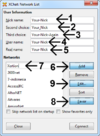
- Click on "newserver/6667" and hit "Edit". Here we need to connect to a Xertion server, so put irc.xertion.org/6667 in "newserver/6667"'s place. Make sure to press ENTER after changing "newserver/6667" to irc.xertion.org/6667 or it won't save and you won't be able to connect. Don't forget to checkmark "Auto connect to this network at startup" to make life easier. Lastly you should enter a "Favorite channel" as this will let you auto connect to #lobby everytime you connect to the Xertion network. So hit the "...".
We do recommend that you use SSL, which means using 6697 as the port and checking the two SSL option boxes here.
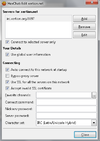
- Click on "Add", and it'll ask you to type in a channel you need to type #lobby (remember to do the #). At this time if you wish to enter any other channel you may enter it now. When you are done hit "OK".
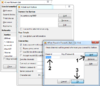
- Now you are brought back to the previous window (the one that edits the Xertion network). So all you need to do now is type the Nickserv password if you have registered your nick with Xertion. If you haven't registered yet then you may put down the password you will register with (this will save you from having to go back and adding the password later), and yes everyone SHOULD register their nicks. Now hit "Close".
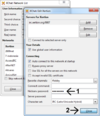
- After you complete steps 2-5 you will be brought back to the "Network List" that you initially saw after you installed XChat-WDK. You should checkmark "Skip network list on startup" as you have pretty much finished editing the Xertion network and automated commands. After you do the checkmark hit "Connect" and you will be connect to #lobby on Xertion.
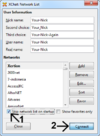
- Congratulations you now can connect and chat on Xertion's network!
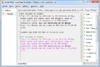
mIRC
Download: here
- Download the installer for mIRC from their website. It’s free for 30 days, after that it will let you continue to use it, however the main page will stay on longer before the “Continue” button appears.
Install mIRC by doing a full installation, enabling checking for updates is recommended.
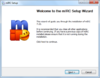
- Open mIRC, it will prompt you to register the software, please take the time to do so. If you are going to use the trial please hit "Continue" and proceed to step 3.
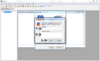
- At this point mIRC will ask you to pick a nickname, it is not permanent even after you register the nickname (registering is covered in a different tutorial). I'd recommend using your forum username as to avoid confusion to who is who. The only limitations to a nickname is you can't use spaces and can't use unusual ASCII characters. Chances are if you don't know what ASCII is then you should be fine with what you choose.
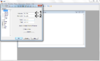
- By default mIRC will pick a random network to connect to, however you want to be on the Xertion network, thus we must change our default server to a Xertion server. Select "Servers" under "Connect" on the left, and click on "Add".
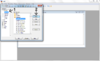
- Another window will pop up, this needs to be filled out since Xertion is a relatively small network and is not recognized by mIRC by default. The first thing you want to do is put "Random Server" under the Description, as this will help you keep your list of servers organized. Next under IRC Server: you need to put: "irc.xertion.org". You should use the default port, so under ports put: "6667". Lastly type in "Xertion" under Group as this will again keep this all organized. When you are done click on "Add".
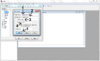
- An automatic feature of mIRC that is enabled by default (for your protection) is to only allow the download of a certain file types. For downloading purposes we need to change these options (don't worry we'll keep you protected still )
- So on the left hand corner expand "DCC" and select "Ignore". You wanna change it from "Accept only" to "Ignore only". And that is it, this will still offer some protection and can download a large range of different material.
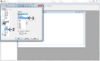
- Now you'll need to make sure you will connect to a Xertion server so click on "Servers" under "Connect" and expand the Xertion group (signified as a folder), and click on "Random Server" as shown in the picture below. Then click on "Select".
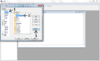
- Next you want to connect to the server. So on the left hit "Connect" option and hit the "Connect" button. You will then be connected to a Xertion server.
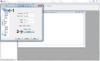
- After mIRC has connected you to the server you will be asked to join a channel. First thing you will need to do is click on "Add" on the right.
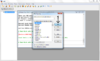
- One thing you need to know about channels is that you need to have a # in front of it no matter the name or how you are tying to join it. So to join the main lobby channel you will always need to type: #lobby. So under Channel you will need to type "#lobby". Next click on "Join on connect". This will allow you to connect to #lobby automatically without having to type #lobby in mIRC favorites every time you connect to a Xertion server. Next click on "Add".
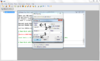
- Since we added Xertion as a known network in step 5 we have the ability to allow channels to be automatically connected. So you will have to scroll down close to the bottom and find "Xertion" and click on it. Once you clicked on "Xertion" hit "OK".
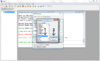
- Verify that what you just did in step 11 and 12 were done correctly and make sure the add channel window looks just like what is displayed below. Once you verify that it looks correct you will need to hit "OK".
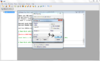
- Make sure #lobby is selected and uncheck "Pop up favorites on connect", this will make it so every time you connect to a network it will not pop open the list of favorite channels (personally I hate that window, and would rather use the /join #nameofchannel command while connected to a server). Next hit "Join" and you will then be connected to Xertion's lobby.
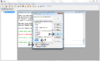
- Congratulations you now can connect and chat on Xertion's network!
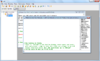
Download: Using whatever package manager your Linux/UNIX version uses. If no package is provided, see http://www.irssi.org/.
- Using Ubuntu as an example, the installation procedure goes:
$ sudo apt-get install irssi
- irssi is a command-line client; you must run it from a terminal:
$ irssi
- You will now want to set some settings first of all: nick, ident and ircname. Type:
/set nick yournick
/set user_name yourident
/set real_name some witty comment or your real name
- After this, you must add the Xertion network and a server to use for it (Note: Since most Linux distribution ship irssi with SSL enabled, the /server command will also enable an encrypted connection to your server for more privacy and safety). Type:
/network add Xertion
/server add -ssl -network Xertion irc.xertion.org 6697
- Now you can add some channels to join; in this example, you will be joining the channel #lobby (Just repeat the command with a different channel name to join more than one channel on connecting). Type:
/channel add -auto #lobby Xertion
- Make sure that irssi saves your settings. Type:
/save
- Connect to the network now. Type:
/connect Xertion
- To change the window to the newly-opened channel window, type Alt-2. You're talking in #lobby now!