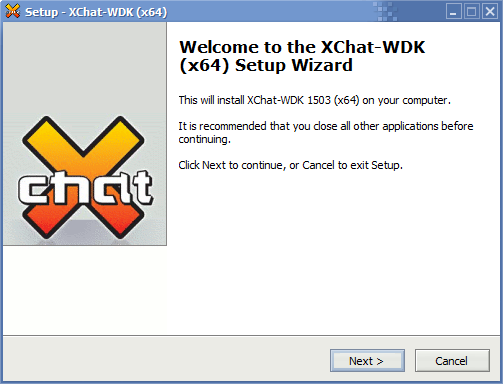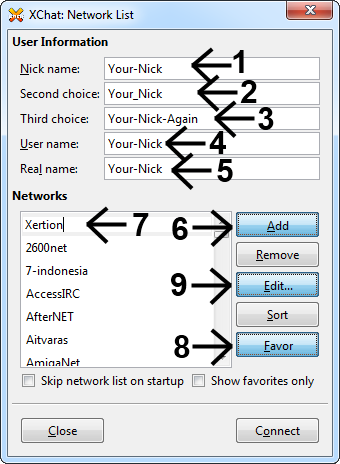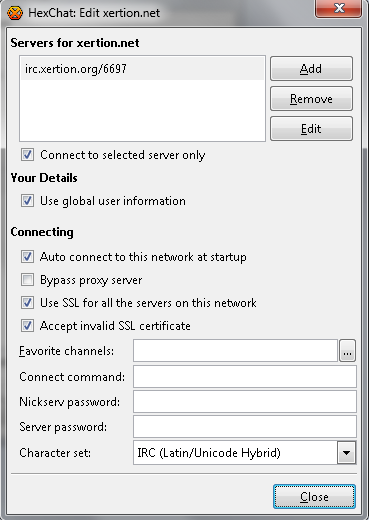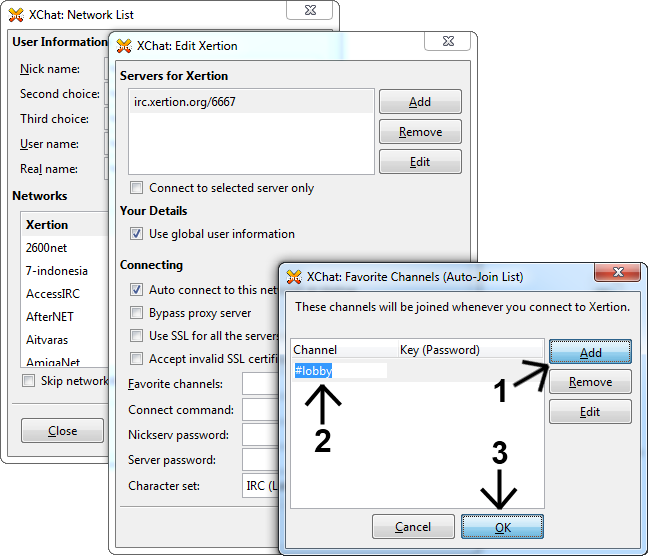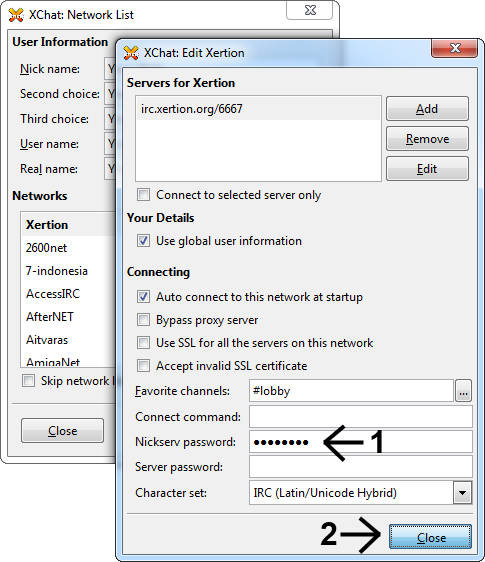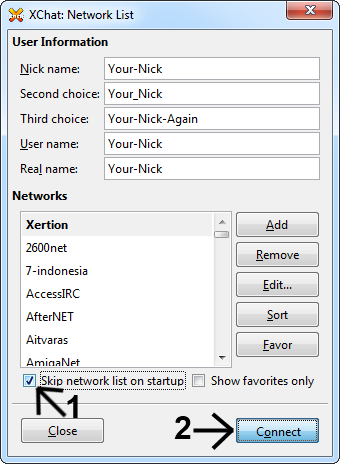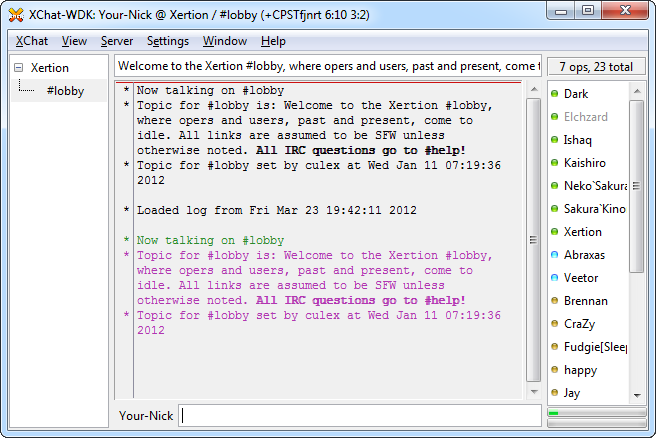Connecting to Xertion
Jump to navigation
Jump to search
Web Chats
This is for CHAT ONLY!
No downloading capability.
Webchat
- Click here
- Type in a username and password.
Mibbit
- Click here
- Type in a username and password.
Clients
HexChat (XChat-WDK)
Download: here
- Install HexChat with a Normal Installation. Choosing anything but normal installation will cause you to also install perl, python, and other languages. Normal is fine for the IRC beginner, and do not make it portable unless you are going to use it only on a flash drive.
- After installing HexChat you will be prompted a screen that will require you to enter your desired nick name, remember to only use normal ASCII characters and don't use any spaces. Next click on "Add" and replace "New Network" with Xertion then hit the "Favor" button. After you completed all of that then hit "Edit".
- Click on "newserver/6667" and hit "Edit". Here we need to connect to a Xertion server, so put irc.xertion.org/6667 in "newserver/6667"'s place. Make sure to press ENTER after changing "newserver/6667" to irc.xertion.org/6667 or it won't save and you won't be able to connect. Don't forget to checkmark "Auto connect to this network at startup" to make life easier. Lastly you should enter a "Favorite channel" as this will let you auto connect to #lobby everytime you connect to the Xertion network. So hit the "...".
- Click on "Add", and it'll ask you to type in a channel you need to type #lobby (remember to do the #). At this time if you wish to enter any other channel you may enter it now. When you are done hit "OK".
- Now you are brought back to the previous window (the one that edits the Xertion network). So all you need to do now is type the Nickserv password if you have registered your nick with Xertion. If you haven't registered yet then you may put down the password you will register with (this will save you from having to go back and adding the password later), and yes everyone SHOULD register their nicks. Now hit "Close".
- After you complete steps 2-5 you will be brought back to the "Network List" that you initially saw after you installed XChat-WDK. You should checkmark "Skip network list on startup" as you have pretty much finished editing the Xertion network and automated commands. After you do the checkmark hit "Connect" and you will be connect to #lobby on Xertion.
- Congratulations you now can connect and chat on Xertion's network!